リットリンクのホーム画面に出てくる、プロフィール欄の編集手順を解説していきます。
リットリンクを訪れたくれた方にあなたを更に知って頂き、読み進めて頂くための重要な箇所となりますので、しっかりと記入しましょう‼
プロフィール編集①
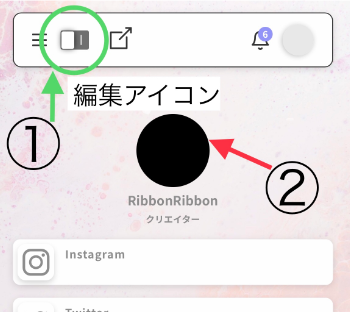
まず、プロフィール画像を設定します。①の編集アイコンをタップし、編集画面に切替えます。②のプロフィール画像をタップ。編集アイコンのタップによって、「プレビュー画面(確認画面)」と「編集画面」の切替えをします。
プロフィール編集②
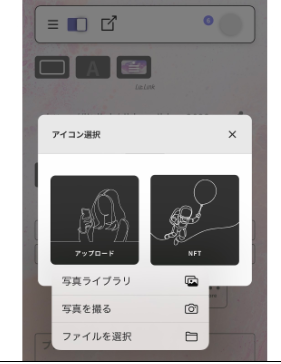
写真を選択します。
プロフィール編集③
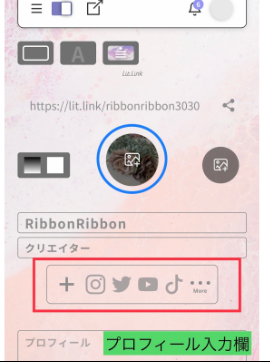
写真が挿入されました(青丸)。プロフィール入力欄上にSNSのアイコンを表示させる場合は赤枠内のアイコン設定をします。表示させたいアイコンをタップ。
プロフィール編集④
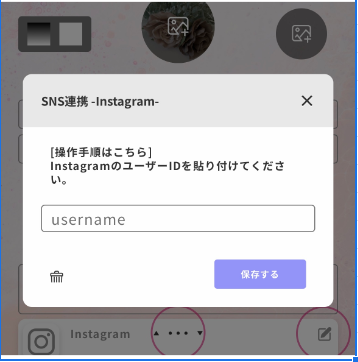
表示させたいSNSのユーザーIDやURLを貼り付けて保存します。
プロフィール編集⑤
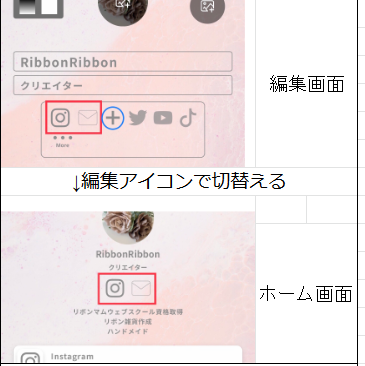
(編集画面⇈)
例として、Instagramとメールを連携させました。編集画面では青丸の➕ボタンの左側に連携させたSNSが表示されます。
(ホーム画面)
プレビュー画面では➕ボタン左側のみ表示され、右側は表示されません。
プロフィール編集⑧
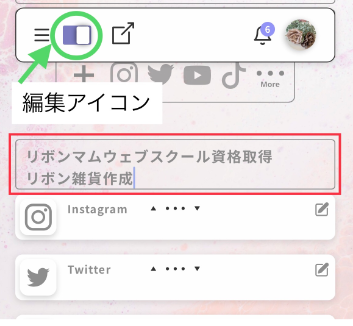
プロフィール欄の入力例です。1〜3行で収めるのがおすすめです✨
編集画面で入力後、左上の編集アイコンをタップしてプレビュー画面に切替えて一旦これまでの編集を確認します。
プロフィール編集⑨完成
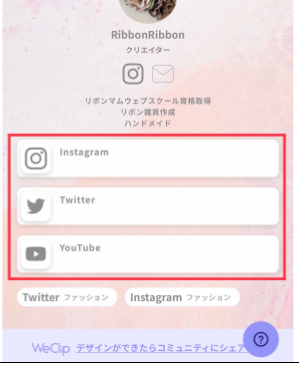
[プレビュー画面]赤枠内プロフィール欄の編集が完了しました!
次は赤枠内のSNS等のボタンの編集となります。
続きは別ページにてご紹介させて頂きます。
リボンマムウェブスクールでは
「ママ世代のITリテラシーに磨きをかける」ための研修会も積極的に取り組んでいます。
インスタ集客・リットリンク活用編①はこちら↓


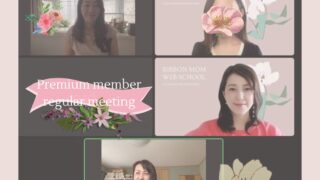

のコピー-1080-x-1350-px-ストーリー-1080-x-1350-px-46-640x360.jpg)

-20-×-10-cm15-640x360.jpg)
662-640x360.jpg)


115-300x300.jpg)