canvaで売れる画像の作り方
「ハンドメイドを始めたけど商品が売れない・・・」とお悩みですか?
もしかして、撮った写真をそのままアップしていませんか?
実は、
「写真は、加工した方が売り上げアップにつながる」のです。
まずはこのBefore Afterを見てください!

Afterの方が「気になる!」「欲しい!」ってなりませんか?
文字が入っているし、写真もはっきりキレイですよね。
実はこの画像、スマホアプリで簡単に作れるんです。
今回は、私が使っている無料のデザインアプリ「Canva(キャンバ)」を使ったかわいい画像の作り方をお教えします。
びっくりするくらいカンタンなのにプロのように仕上がるから、ハンドメイド作家さんなら知っておいて損はないと思います。
あなたの作品を輝かせる画像を作って、一緒に売り上げアップを目指しましょう。
目次・手順(所要時間30分くらい)
1Canvaをインストール
2テンプレートを選ぶ
3写真を配置する
4加工する
5文字を変更する
6完成!
7応用編
8ココで差がつく!ワンランクアップのポイント
9最後に
1Canvaをインストール

まずはお手持ちのスマホでアプリをインストールし、アカウント登録をしましょう。
メールアドレスかFacebook、Google、Appleのアカウントがあればすぐに登録できます。
完了したらホーム画面が現れます。(iPhone版とアンドロイド版があります。)
2テンプレートを選択
CANVAには豊富なテンプレートがあります。実際に作ってみましょう。
ホーム→「SNS」→「Instagramの投稿」から、今回はピンクのかわいいテンプレートを選びました。

テンプレート検索もできます。「ハンドメイド」「アクセサリー」「ジュエリー」などで検索して、
イメージに近いものを探してみてください。
(有料と無料版がありますが、無料版で十分です)
基本画面はこんな感じです。

メインのページエリア(描画部)が作業画面です。
上部の青いメニューバーでホームに戻る、ダウンロード、保存などができます。
下部は+アイコン(素材やテキストを追加するボタン)と、編集用のメニューバーがあり、編集、カラー変更、テキスト調整、コピー、透明度の変更などができます。
主に下の+ボタンとメニューバーを使って作業します。
3写真を配置する
まずは、+ボタンから、「アップロード」→「メディアをアップロード」で写真を取り込みます。
今回は自分のカメラロールからハンドメイドバレッタの写真をアップしました。
自動的にページエリアに配置されます。

次に、写真の大きさを変更しましょう。
写真を選択して、「角に表示される白い円」を引っ張ると拡大縮小できます。
今回は文字も入れたいので写真を小さくしました。
もし切り抜きをしたい場合は「辺に表示される白い四角」をドラッグするとトリミングできます。
商品全体がはいるように調整しましょう。

4加工する
写真がちょっと暗いので調整します。
写真を選択した状態で、メニューバー→「調整」
今回は「明るさ:明るく」「明暗:高め」「彩度:高め」「ぼかし:シャープ」と調整しました。
写真が明るくくっきりしましね。
加工は大切ですが、あくまで本物に近づけることが目的なので、やりすぎないことがポイントです。
5文字を変更する
文章を変更したい文字ブロックを選択して、メニューバー→「編集」
今回は「How to make a Valetta」と「By Ribbon Mam」と入力しました。

文字の大きさも変更しましょう。
メニューバー→「フォントサイズ」
今回は「How to make a Valetta」一行で入るようサイズを小さくしました。
「By Ribbon Mam」も合わせて小さく。
フォントは大きさや太さで差をつけるとメリハリがでて垢抜けます。
不要な文字ブロックはdeleteキーで削除しましょう。
文字を追加する時は、文字ブロックをコピーアンドペーストするか、
+ボタン→「テキスト」→「見出しを追加」で追加できます。
6完成!

これでひとまず完成です。

青いメニューバー→「画像として保存(保存ボタン)」を選び、写真フォルダーなどに保存します。
インスタに直接アップもできます。(シェアボタン)
SNSやブログにアップしたり、自分の作品集にするなど活用してください。
作った画像は、自動的にCANVAに保存されます。前回のをまた使いたい!、続きから作りたい!という場合もCANVAにアクセスすれば最後の状態から作業できます。
上書きしたくない場合は、作業画面の外を一度クリックすると、右下に「ページ追加ボタン」が現れますので、クリックして「コピー」または「ページを追加」してください。
前のデータはそのままに、新しく作ったページで作業できます。
7応用編
慣れてきたらテンプレートを応用してみましょう。
アレンジ例を紹介しますので、参考にしてくださいね。
例1:かわいい一言コメントをオン!

・+ボタン→「テキスト」→「小見出しを追加」
・テキストを入力してクリックし、メニューバー→「フォント」→「うずらフォント」に
・メニューバー→「エフェクト」→「湾曲」→数値入力で、カーブさせる
曲線があると動きがあって遊び心が出ます。
図形の丸や花火線を入れたりするのもオススメ。
例2:トリミング&太枠で存在感アップ

・写真をクリック→上下のトリミングと大きさを調整してバレッタが目立つよう横長に
・+ボタン→「素材」→「グラフィック」から四角枠を配置
・四角枠をクリックして「カラー」→ブラウンに変更し、メニューバー→「配置」→「前面へ」
・外枠になるようサイズ調整
SNSの中で埋もれてしまう、いまいちインパクトがないな〜というときにオススメ。
枠を付けることで存在感が出ます。
例3:写真の余白に文字をオン!で洗練

・あらかじめ、写真を背景広めで撮っておく(文字をのせるため、背景は単色で)
・+ボタン→「素材」→「グラフィック」から四角形を選択、空いたスペースに調整し、大きさ調整。
・「カラー」から四角を白に、「透明度」を80%程度に
・四角の上に文字を配置しメニューバー→「フォント」→「あおぞら明朝」に
「スペース」→「文字間隔」300程度に、「カラー」で文字色をブラウンに
多色使いは避け、トーンを統一しましょう。
シンプルで簡単ですが、プロっぽい仕上がりになります。
8ココで差がつく!ワンランクアップのポイント
・逆光や強い影のないキレイな写真を選ぶ
・文字や装飾の色数は絞って3〜4色に
・フォントの種類は1〜2種に。変わったフォントよりスタンダードなものを
・詰め込みすぎない、余裕を持ってレイアウトする
・一度できたらちょっと遠くから見て、最終調整
売れている作家さんの画像を研究して、まねしてみるのもおすすめです。
9最後に
今回はハンドメイド写真をワンランク上に仕上げてくれる「Canva」を使った画像加工方法をお伝えしました。
キレイな写真は売上アップにつながります!
あなたもご紹介したポイントを参考に、ぜひトライしてみてくださいね。

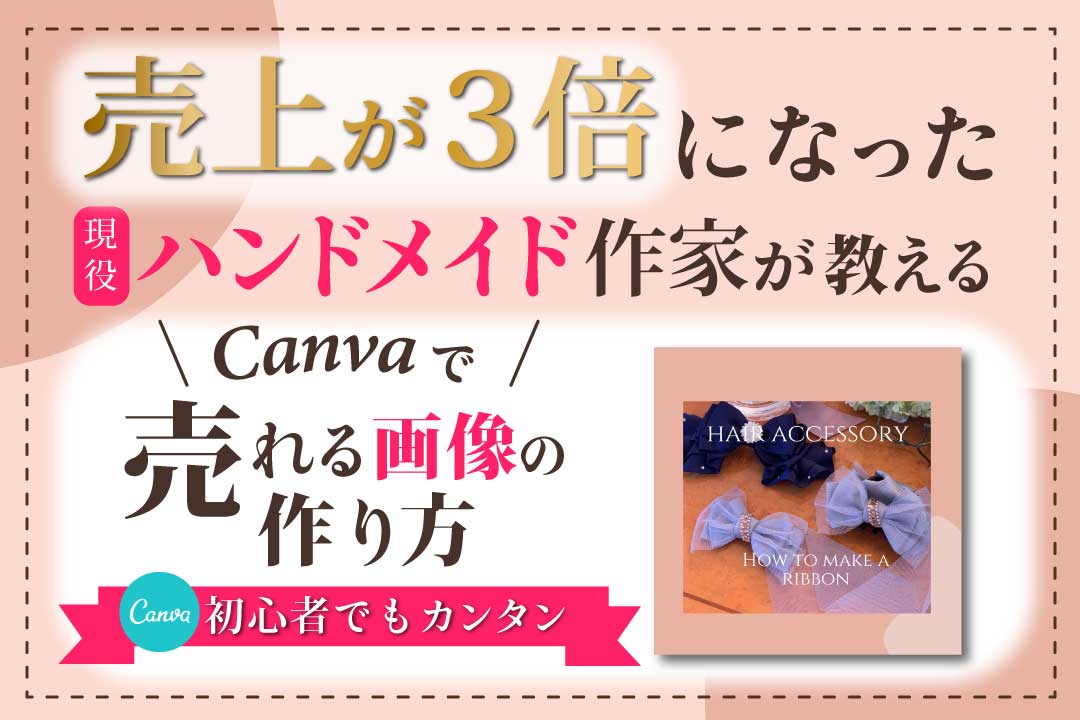


のコピー217-640x360.jpg)
10-640x360.jpg)


115-300x300.jpg)